11月の上旬に引き渡しを受け、12月1日に引っ越ししてから早1か月が経過しました。
室内にはまだまだ開かれていない段ボールがあり、なかなか通常の生活には戻っていません。
年末年始の忙しい時期を挟んだということもあるので、仕方なしとしましょう。
ゆいかよです。
さて、今回は新居での生活に当たり必要なものをあれこれ購入し、カードの限度額を超えてしまうなどの経験もしました。
その時の様子はこちらです。

この間、様々なものを購入しましたので順次紹介させていただきたいと思います。
一条工務店の全館床暖房の家は、暖房効率を上げるため床の全面に銀色のアルミシートが敷かれています。
そのせいか、無線LAN(Wi-fi)の電波が届きにくい箇所が出てきたりしています。
今回はそれを解消するべく、無線LANの中継器を購入しましたのでそのご紹介です。
目次
無線LANって何?
まず最初に、無線LANって何?ということでご存じない方もいらっしゃるかと思いますので、そこから簡単にまとめておきます。
最近では皆さん一人ひとりがスマホを持っているなど、ネット環境が進んできていることと思います。
スマホはそれ自身が電波を受信して通信している機器と考えてください。
一方、パソコンなどの機器もネットに接続しなければその機能を十分に発揮できません(ネットも見れません)
しかし、パソコン本体がそれぞれに個別にネット接続をしているわけではなく、家まで引っ張った通信回線にとパソコンとを接続していると考えてください。
で、パソコンをネットにつなぐのはどうすればいいのか?
についてですが、ネット接続に際しては、
NTTのフレッツ光や、イオ光、ケーブルテレビなど、ネットの接続業者さんがサービスを提供されており、基本的に月のデータ通信(容量)無制限で月額いくらという形態になっているかと思います。(月の使用データの量の話です)
(一部、通信量に応じた料金体系を取られている接続業者さんもあるかもしれませんが、基本は使い放題です。一方、スマホなどの場合は使用容量を超えると速度が遅くなるような契約になっています。)
他にもドコモ光とか、auひかりなども家庭の回線の提供をされていますが、これはNTTのフレッツと提携しているのみであり、自身での光回線の提供ではないです。
家までネットの接続を契約しておけば、
そこから先は
・有線のLANケーブルで各パソコンにつなぐか
・無線LAN(Wi-fi)でパソコンやタブレット、スマホなどをつなぐ
ことによってネット環境が利用できるというものです。
で、パソコンやらタブレットやら、スマホなどの各機器を有線で親機につなぐには邪魔であったりするので、無線でつなごうというものです。
(実際のところ、タブレットやスマホには有線LANのコネクタがありませんので、有線ではつなげませんが・・・)
で、たくさんの機器を接続してそれぞれがインターネットを使用した場合、通信容量(データ通信速度の話です)が小さければ速度が遅くなりますので、そうならないように大容量の契約が主流(1ギガがメイン)になってきています。(エリア限定ですが、最近ではNUROひかりさんが2ギガでのサービスを提供開始されたりしています)
ちなみに我が家はイオ光(1ギガ)です。
その選択理由はこちらです。

話を無線LANに戻しますが、ネット接続契約をしたとしてもそのままでは無線LANが使用できる状態ではないですので、室内に電波を飛ばす無線機器(親機)というものが必要です。
この親機について、自身で購入してもいいし、通信会社からリースで借りてもいいし、ということになります。
我が家の場合、リースにしました。というのも、イオ光の場合はリース料が月額100円程度ですので、年間でも1,200円、10年で12,000円程度にしかなりません。
一方、自身で購入する場合はそれなりの性能の機器を購入する場合は1万円程度はしますのでリースにしました。
また、イオ光が導入されている親機はそこそこ高性能なものということもありました。
更に、故障した場合の対応や技術革新等による機器自体の性能アップがあった場合でも対応してもらえるであろうということで、リース対応としました。
で、この親機の性能次第なのですが、無線LANの電波が届く範囲というのが次の課題となります。
無線LANの電波の種類
無線LANの電波にも種類があり、今は5ギガヘルツ帯と2.4ギガヘルツ帯の電波が使用されています。
簡単にいいますと
5ギガヘルツは通信速度が速いが、電波の届く範囲は狭い
2.4ギガヘルツは速度は5ギガヘルツよりも遅いが、届く範囲が広い
というものです。
大抵の無線LAN機器(親機)はどちらの電波も使えるようになっています。
それぞれスマホやパソコンで接続する際にはパスワードの設定が必要となります。
(私のスマホも2.4ギガヘルツと5ギガヘルツの両方のパスワードを登録、設定しています。登録、設定しておかなければ通信しません)
我が家の無線LAN(Wi-fi)の状況
まず、我が家の無線LAN親機の配置状況から紹介です。
我が家は図面の通り、2階のフリースペースにある物入に情報ボックスを取り付けていただき、その中に無線LANの親機を収納しています。
2階の各部屋はどこも電波がしっかりと届いています。(2.4ギガヘルツは4段階の4)
(5ギガヘルツのほうは部屋に入ると感度3もしくは2くらいに落ちていますが)

-2-e1501079337516-278x300.jpg)
しかし、1階のリビングに降りた場合、2.4ギガヘルツのほうでも感度3もしくは2、和室なら2から1くらいになることがあります。
また、風呂場となると感度1もしくは、つながらないという状況です。
以上のことから、無線LANの中継器を購入しようと考えたところです。
私が購入した無線LAN中継器はこちら!
そこで、私が購入した無線LAN中継器はこちらです。
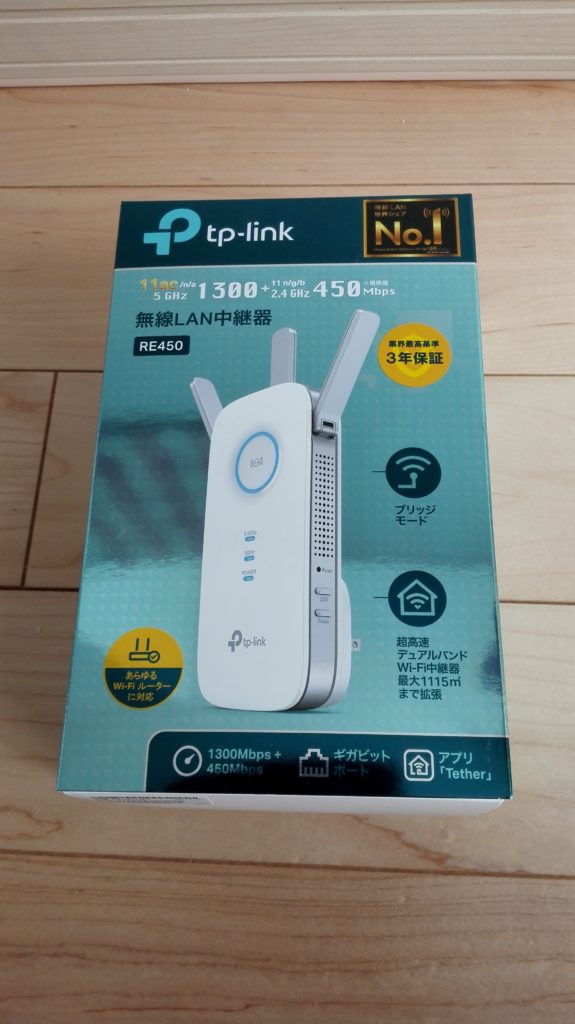

発売時期は平成28年の11月です。
TPLINKという、中国の会社のものです。
無線機器の企業としては有名で、良い商品をお手頃価格で提供していただいている印象があります。
これよりも新しい機種(RE650)も出ているのですが、金額が高くなるので、これにしました。
また、これよりも後に出た、もう少し小さいタイプ(RE350)もあったのですが、なぜかこの一つ目小僧的な外観がかわいいかなと思ってしまい、これにしました。
大きさはちょうど6インチスマホと同じくらいの大きさです。
価格はおおむね6,000円程度でしょうか。
RE450の感想
普通に良いです。
2.4ギガヘルツの場合、風呂場も含めすべての室内で感度4(4段階中)となりました。
5ギガヘルツの場合は感度2まで落ちる場所もありますが、概ね繋がります。
ちなみに設置場所は以下の場所です。
-300x264.jpg)
こんな感じで設置しています。

なるべく邪魔にならない場所のコンセントを探すと、ここに至りました。
コンセントは3つあるのですが、一番上につけた場合でも2つ目のコンセントまで塞いでしまいます。
3つ目はかろうじて使えそうですが。
注意が必要です。
設定方法について
最近の無線機器は
「WPSボタンを押すだけで簡単接続ができます!」
というような商品が多く、無線親機のボタンを押したのちに無線LAN中継器のWPSボタンを押すだけ!という設定の仕方のようですが、
なぜか設定ができませんでした・・・
WPSとは「Wi-fi Protected Setup」の略のようです。
要するにwi-fiを安全な状態でセットアップできるボタン
という訳になるのでしょうか。
しかし、何かやり方が悪かったのかわかりませんが、二回やって二回とも失敗しました・・・
そこで、直接ウェブブラウザからの接続で実施しました。
要するに無線LAN中継器(RE450)に直接アクセスして、無線LAN親機の機種、パスワードを登録する方法です。
意味としては
「あなたの親機はこれ、パスワードはこれなので、ここにアクセスしてね」
という方が分かりやすいでしょうか。
この場合、無線LAN接続する機器(この場合、スマホ)から設定することになります。
手順は
①無線LAN中継器(RE450)をコンセントに挿す
②スマホからWi-fi接続する機器を探す(アンドロイドスマホでも、アイフォンでも、「設定」⇒ 「Wi-fi」 ⇒ この機種「RE450」になろうかと思います。
③RE450に入る際にIDとパスワードが必要となるのですが、説明書を見る限り、まずは
サイトで自分のIDとパスワードを登録して、それを元に②で入った際に入力するということなのでしょうが、
サイトでパスワードの作成がなぜかできなかったので、私は以下の方法でやってみました。
②で入る際に
ID、パスワードとも
「admin」と入力しました。
パソコンではよくあるのですが、
アドミニストレーター(権限者)という意味です。
ネットで調べるとこれで入れるとあったので、私もこれでやってみると
すんなり入れました。
あとは
④親機のSSID(IDです)とパスワードの登録を求められますので、親機の選択をし、ネット接続業者からもらっている接続パスワードを登録すれば完了です。
(これを2.4ギガヘルツのものと5ギガヘルツのもの両方登録します)
これが終われば中継器が親機を認識し、ネット接続されますので、後は自分のスマホで中継器の登録をするのみです。
(④でやった機器の認識を同じくスマホ自身にもさせるだけです。手順は④で中継器(RE450 )を選択し、親機と同じパスワードを入れるのみです)
親機 ⇒(接続設定) 中継器 ⇒(接続設定) スマホ
上記④の設定です。 同じく④と同じように設定
接続設定は入り方の違いこそあれ、親機への接続パスワードを入力するだけです。
図でないのでわかりにくいかもしれません。すみません。
私自身、無線の設定やパソコンの設定などにそう詳しくはないのですが、こんな感じでできましたので、そうそう難しいものではないと思います。
困ったのは一カ所、中継器への接続の際のログインだけでした。
(adminで入るという方法だけが困りました)
あと、TPLINKの公式アプリで
Tether
というものがあります。
これをインストールして中継器の認識をさせると、誰がこの中継器に接続しているのかがわかるというもので、また各種設定もここからできます。
私はここで先ほどのadminとなっていたパスワードを変更しました。
これで他の人が勝手にアクセスすることが防げるはずです。
もし室内で電波状況が悪い
という方は中継器の導入を考えられてはいかがでしょうか?
また、無線LAN中継器の接続の仕方が分からないという方の参考になれば幸いです。

